วันเสาร์ที่ 20 กันยายน พ.ศ. 2551
ฝึกประสบการณ์วิชาชีพ สัปดาห์ที่ 6
- ออกแบบนามบัตรไทยศรี
- พิมพ์รายชื่องานกฐิน
วันเสาร์ที่ 13 กันยายน พ.ศ. 2551
ฝึกประสบการณ์วิชาชีพ สัปดาห์ที่ 5
- ออกแบบนามบัตรไทยศรี
- พิมพ์รายชื่องานกฐิน
วันอังคารที่ 26 สิงหาคม พ.ศ. 2551
ฝึกประสบการณ์วิชาชีพ สัปดาห์ที่ 11
- ออกแบบนามบัตรไทยศรี
- ออกแบบข้อความการด์แต่งงาน
- พิมพ์รายชื่องานกฐิน
วันอาทิตย์ที่ 17 สิงหาคม พ.ศ. 2551
ฝึกประสบการณ์วิชาชีพ สัปดาห์ที่ 10
- ออกแบบนามบัตรไทยศรี
- พิมพ์รายชื่องานกฐิน
วันอาทิตย์ที่ 10 สิงหาคม พ.ศ. 2551
ฝึกประสบการณ์วิชาชีพ สัปดาห์ที่ 9
- ออกแบบนามบัตรไทยศรี
- ออกแบบข้อความการด์แต่งงาน
วันอาทิตย์ที่ 27 กรกฎาคม พ.ศ. 2551
ฝึกประสบการณ์วิชาชีพ สัปดาห์ที่ 7
- ออกแบบนามบัตรไทยศรี
- ออกแบบข้อความการด์แต่งงาน
- พิมพ์รายชื่องานกฐิน
วันเสาร์ที่ 5 กรกฎาคม พ.ศ. 2551
ฝึกประสบการณ์วิชาชีพ สัปดาห์ที่ 4
- ออกแบบนามบัตรไทยศรี
- พิมพ์รายชื่องานกฐิน
วันพฤหัสบดีที่ 3 กรกฎาคม พ.ศ. 2551
ฝึกประสบการณ์วิชาชีพ สัปดาห์ที่ 8
- ออกแบบนามบัตรไทยศรี
- พิมพ์รายชื่องานกฐิน
วันอาทิตย์ที่ 22 มิถุนายน พ.ศ. 2551
ฝึกประสบการณ์วิชาชีพ สัปดาห์ที่ 2
- ออกแบบนามบัตนไทยศรี
- พิมพ์รายชื่องานกฐิน
- ออกแบบข้อความการ์ดแต่งงาน
วันอาทิตย์ที่ 15 มิถุนายน พ.ศ. 2551
ฝึกประสบการณ์วิชาชีพ สัปดาห์ที่ 1
- ออกแบบนามบัตรไทยศรี
- พิมพ์รายชื่องานกฐิน
วันศุกร์ที่ 6 มิถุนายน พ.ศ. 2551
ฝึกประสบการณ์วิชาชีพ สัปดาห์ที่ 3
- ออกแบบนามบัตรไทยศรี
- ออกแบบการด์งานแต่งงาน
วันพฤหัสบดีที่ 27 มีนาคม พ.ศ. 2551
จดหมายเวียน
![]()
จดหมายเวียน คือ จดหมายทีมีข้อความเติมซ้ำๆ กันทุกๆ ฉบับจดหมายแต่ละฉบับแตกต่างเฉพาะบางส่วนของจดหมาย เท่านั้น ตัวอย่างจดหมายประเภทนี้ ได้แก่ จดหมายเชิญตัวแทนจำหน่ายสินค้ามาประชุมที่สำนักงานใหญ่ จดหมายนี้จะมีข้อความ เชื้อเชิญมาประชุมเหมือนกันทุกฉบับ แต่ละฉบับจะแตกต่างกันเพียงชื่อและ ที่อยู่เท่านั้น ลองคำนวณดูว่าถ้าคุณมีตัวแทน 300 คน คุณต้องแก้จดหมายในที่เดิมๆ มากมายเพียงใร
การใช้ Microsoft Word ปัญหาการทำงานที่ซ้ำซ้อนดังกล่าวอาจทำได้ง่ายขึ้น โดยคุณสร้างจดหมายที่มีข้อความจะใช้ ร่วมกัน ไว้ก่อน จากนั้นก็กำหนดให้ Word ใส่ข้อความที่แตกต่างกันนั้นโดยอัตโนมัติ วิธีดังกล่าวมีขั้นตอนดังนี้
เริ่มแรกด้วยการสร้างเนื้อความในจดหมายขั้นตอนแรกของการทำจดหมายเวียน ก็คือ การจัดทำตัวจดหมายที่มีข้อความที่จะใช่ร่วมกัน เราเรียกจดหมายนี้ว่า เอกสารหลัก โดยคุณต้องเว้นที่ว่างไว้สำหรับใส่ชื่อ ที่อยู่ หรือข้อมูลอื่นๆ ที่จำเป็นของผู้รับ ต่อจากนั้นก็ให้ Save จดหมายนี้เก็บไว้เพื่อไว้ใช้ใน คราวต่อๆ ไปสร้างตารางข้อมูลของผู้รับจดหมาย


การสร้างตารางข้อมูลของผู้รับจดหมายขั้นตอนที่สองที่คุณต้องทำก็คือ การเก็บข้อมูลต่างๆ ของผู้รับจดหมาย เช่น ชื่อ ที่อยู่ ตำแหน่ง บริษัท ฯลฯ ข้อมูลเหล่านี้ จะถูกเก็บในลักษณะ เป็นแบบฐานข้อมูลที่เราเรียกว่า แหล่งเก็บข้อมูล คือ คุณสามารถดึงข้อมูลมาใช้ได้ทุกเมื่อตามต้องการ วิธีการสร้างตารางเพื่อเก็บข้อมูลต่างๆ ทำได้ดังนี้
1 เลือกคำสั่ง เครื่องมือ => จดหมายเวียน จะปรากฎ กรอบโต้ตอบตัวช่วยเหลือจดหมายเวียน
2 คลิกเมาส์ สร้าง => จากจดหมาย
3 คลิกเมาส์ ที่ปุ่ม หน้าต่างที่ใช้งานอยู่ เพื่อกำหนดว่าจะสร้างจดหมายเวียนจากจดหมายฉบับที่คุณกำลังเปิดอยู่นี้
4 คลิกเมาส์ ที่ปุ่ม รับข้อมูล => สร้างแหล่งข้อมูล จะปรากฎกรอบโต้ตอบขึ้นมา
5 เลือกหัวข้อเขตข้อมูล ที่จะใช้ในตารางข้อมูล โดยดูหัวข้อรายการจาก ชื่อเขตข้อมูลในบรรทัดนำ โดยสามารถกำหนดดังนี้- ถ้าหัวข้อใดไม่ต้องการ ให้ คลิกเมาส์ เลือกหัวข้อนั้น แล้วคลิกเมาส์ ที่ปุ่ม เอาชื่อเขตข้อมูลออก- ถ้าต้องการเพิ่มหัวข้อลงในรายการ ให้กรอกหัวข้อใหม่ในกรอบชื่อเขตข้อมูล : จากนั้นใหคลิกเมาส์ ที่ปุ่ม เพิ่มชื่อเขตข้อมูล
6 เมื่อทำการกำหนดเรียบร้อยให้คลิกเมาส์ ที่ปุ่ม ตกลง
7 ตั้งชื่อไฟล์และกำหนดตำแหน่งสำหรับ save ตารางฐานข้อมูล
8 คลิกเมาส์ ที่ปุ่ม save ก็จะปรากฎกรอบโต้ตอบ
9 คลิกเมาส์ ที่ปุ่ม แก้ไขแหล่งข้อมูล ก็จะปรากฎรูปแบบการกรอกข้อมูลขึ้นมาเพื่อจะใส่ข้อมูลของผู้รับจดหมาย ในตารางฐานข้อมูล



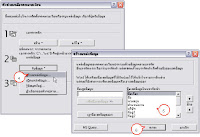



การรวมจดหมายเวียนเข้ากับข้อมูลสามารถทำใหม่ได้ทุกครั้งที่ต้อง ถ้ามีแฟ้มจดหมายและแฟ้มข้อมูลที่เคยสร้างด้วยโปรแกรมจดหมายเวียนอยู่แล้ว เพียงแต่เปิดแฟ้มจดหมาย ก็จะสามารถทำการรวมจดหมายในขั้นตอน ใส่เขตข้อมูลได้เลย
การพิมพ์ข้อมูลเพิ่มในแฟ้มข้อมูล สามารถทำได้ดังนี้
1. เปิดแฟ้มเอกสารหรือแฟ้มจดหมาย
2. คลิกคำสั่ง เครื่องมือ => จดหมายเวียน
3. คลิกคำสั่ง รับข้อมูล => เปิดแหล่งข้อมูล
4. เลือกแฟ้มข้อมูลที่ต้องการ
5. คลิกคำสั่ง แก้ไข
6. คลิกชื่อแฟ้มที่ปรากฎ จะปรากฎกรอบโต้ตอบ ฟอร์ม ว่างขึ้นมาให้ทำการพิมพ์ข้อมุลเพิ่ม แต่ถ้าต้องการแก้ไขข้อมูลที่มีอยู่แล้วเดิมให้คลิกปุ่มลูกศรถอยหลัง หรือเดิมหน้าทีละระเบียน หรือเดิมหน้าไปยังระเบียนแรกของแฟ้ม หรือถอยหลังไปยังระเบียนสุดท้ายของแฟ้ม
7. คลิก คำสั่ง OK


การใส่ชื่อเขตข้อมูลลงในตารางฐานข้อมูล
1 กรอกข้อมูลต่างๆ ของผู้รับโดยต้องกรอกให้ตรงกับหัวข้อที่คุณได้กำหนดไว้
2 เมื่อกรอกข้อมูลของคนแรกเรียบร้อยให้คลิกเมาส์ ที่ปุ่ม เพิ่มใหม่ สำหรับจะกรอกข้อมูลของคนต่อไป
3 เมื่อกรอกข้อมูลครบทุกคนแล้วให้คลิกเมาส์ ที่ปุ่ม ตกลง

กำหนดตำแหน่งที่จะใส่ข้อมูลในจดหมาย
1 คลิกเมาส์ ในตำแหน่งที่จะใส่ข้อมูลในจดหมาย
2 คลิกเมาส์ ที่ปุ่ม แทรกเขตข้อมูลผสาน จะปรากฎหัวข้อที่กำหนดได้ในตารางฐานข้อมูล
3 คลิกเมาส์ เลือกหัวข้อ คือ จะเป็นการแทรกชื่อ หรือข้อมูลต่างๆที่เราจะเลือกใส่ จะปรากฎหัวข้อที่คุณเลือกในจดหมาย
4 ทำข้อ 2 และ 3 ซ้ำไปเรื่อยๆ จนกว่าคุณจะกำหนดหัวข้อ ที่ต้องการเรียบร้อย


ทำการทดสอบผลลัพธ์การสร้างจดหมายเวียนคุณสามารถทดสอบว่าผลลัพธ์นั้นถูกต้องตามที่คุณต้องการหรือไม่ โดยจะมีเมนูในการทำงาน ดังนี้
1 คลิกเมาส์ ที่ปุ่ม เพื่อกำหนดให้แสดงผลลัพธ์
2 ตรวจสอบผลลัพธ์ในจดหมายฉบับแรก
3 คลิกเมาส์ ที่ปุ่ม สำหรับตรวจดูจดหมายฉบับต่อๆ ไป

ใส่ข้อมูลของผู้รับในจดหมายเมื่อผลลัพธ์ที่ได้ถูกต้องเป็นที่น่าพอใจแล้ว ก็ถึงเวลาที่จะกำหนดสิ่งต่างๆ ลงในจดหมายเวียนของคุณ โดยคุณสามารถเลือกว่า จะให้เก็บผลลัพธ์ที่ได้นั้นใส่ลงในเอกสารฉบับใหม่ หรือกำหนดให้พิมพ์ออกทางเครื่องพิมพ์เลยทันที ส่วนตัวแล้วมักจะใช้วิธีแรก มากกว่า คือ จะเก็บผลลัพธ์ไว้ เพราะสามารถแก้ไขในรายละเอียดบางจุดของจดหมายในแต่ละฉบับได้การผลิตจดหมายเวียนทำได้ดังนี้
1 คลิกเมาส์ ที่ปุ่ม จะปรากฎกรอบโต้ตอบ การผสาน
2 กำหนดว่าจะให้เก็บผลลัพธ์ของจดหมายเวียนนี้ไปไว้ที่ใด โดยคลิกเมาส์ ที่ New document (สร้างเอกสาร)- ถ้าเลือก New document คือการเก็บที่เอกสารฉบับใหม่- ถ้าเลือก Printer คือการสั่งพิมพ์ผลลัพธ์ออกทางเครื่องพิมพ์ทันที
3 เลือกว่าจะให้ดึงข้อมูลจากตารางฐานข้อมูลใดบ้าง ดังนี้- คลิกเมาส์ เลือก all (ทั้งหมด) คือจะดึงข้อมูลจากตารางฐานข้อมูลมาทั้งหมด- คลิกเมาส์ เลือก from (จาก) คือ คุณจะเป็นผู้กำหนดช่วงของการดึงข้อมูล จากนั้นคุณต้องกำหนดว่าจะดึงข้อมูลลำดับที่เท่าใด ในฐานข้อมูลด้วย
4 คลิกเมาส ที่ปุ่ม ผสาน (ถ้าคุณเลือก New document คุณจะเห็นผลลัพธ์ที่ได้ในเอกสารฉบับใหม่ทันที) ก็จะได้ผลลัพธ์ก็คือ เห็นข้อมูลของผู้รับจดหมายทั้งหมดที่จะส่งออกทางจอของคุณ
วันพฤหัสบดีที่ 20 มีนาคม พ.ศ. 2551
แนะนำหลักสูตรการเรียนการสอนวิชาเทคโนโลยีสารสนเทศ
1.หลักสูตรวิทยาศาตรบัณฑิต สาขาวิชาเทคโนโลยีสารสนเทศ
1.1 แขนงวิชาเทคโนโลยีการสื่อสารและโทรคมนาคม ... รายละเอียด
1.2 แขนงวิชาเทคโนโลยีซอฟต์แวร์ ... รายละเอียด
1.3 แขนงวิชาการบริหารเทคโนโลยีสารสนเทศ ... รายละเอียด
1.4 แขนงวิชาการพาณิชย์อิเล็กทรอนิกส์ ... รายละเอียด
2. หลักสูตรบริหารธุรกิจบัณฑิต สาขาวิชาคอมพิวเตอร์ธุรกิจ
2.1 คอมพิวเตอร์ธุรกิจ ภาคปกติ 4 ปี ... รายละเอียด
2.2 คอมพิวเตอร์ธุรกิจ 2 ปี หลังอนุปริญญา ... รายละเอียด
วันพุธที่ 12 มีนาคม พ.ศ. 2551
การสร้างบล็อกด้วยblogger
ค้นหาตามประเภท:
จัดการบัญชีของคุณ
การเข้าสู่ระบบ
ข้อมูลส่วนตัว
การตั้งค่า
ความเป็นส่วนตัวและความปลอดภัย
ปรับแต่งบล็อกของคุณ
เลย์เอาต์
แม่แบบคลาสสิก
โดเมนที่กำหนดเอง
ส่วนเพิ่มเติม
แบ่งปันบล็อกของคุณ
บล็อกของทีม ผู้เขียน และผู้อ่าน
ฟีดข้อมูลและการจัดส่งเนื้อหา
ความคิดเห็นและลิงก์ย้อนกลับ
เผยแพร่และเก็บถาวร
บทความและการแก้ไข
ป้ายกำกับ
การเผยแพร่ทาง FTP
การเขียนบล็อกขณะเดินทาง
ส่งอีเมลถึง Blogger
Blogger Mobile
การเขียนบล็อกมัลติมีเดีย
วิดีโอ
รูปภาพ
ข้อกำหนดในการให้บริการ
รายงานการละเมิด
ความเป็นส่วนตัวและความปลอดภัย
